안녕하세요. 팀드모네입니다.
오늘은 윈도우에 젠킨스를 설치하고 기본적인 것을 다뤄보는 시간을 가져보겠습니다.
이 포스팅의 목표는 Spring 프로젝트를 github에 푸시하고 자동으로 빌드하며 배포하는 것까지 다룹니다.
설명에 앞서 간단하게 용어정리부터 하겠습니다.
👨💻 젠킨스(Jenkins)란?
CI / CD를 위한 도구입니다. 시스템의 빌드, 테스트, 배포를 자동화합니다.
👨💻 CI란?
지속적으로 통합하는 것(Continuous Integration, CI)
*소스코드 합치기, 빌드하기, 테스트하기
👨💻 CD란?
지속적으로 배포하는 것(Continuous Delivery, CD)
자, 이제 5분 만에 젠킨스를 윈도우에 설치해봅시다!
👨💻 젠킨스 공식홈페이지 접속!
URL : https://jenkins.io/download/
하단에 윈도우 버전을 다운받습니다.

다운이 완료되시면, 압축을 풀고 .msi 파일을 실행합니다.
특별히 해주실 것이 없습니다. 무조건 next를 눌러서 설치를 완료합니다.

서비스를 구동할 때, 계정을 설정하겠냐고 물어보는 것입니다.
나중에 필요하면 바꿀 수 있으므로, Run service as LocalSystem을 선택하겠습니다.
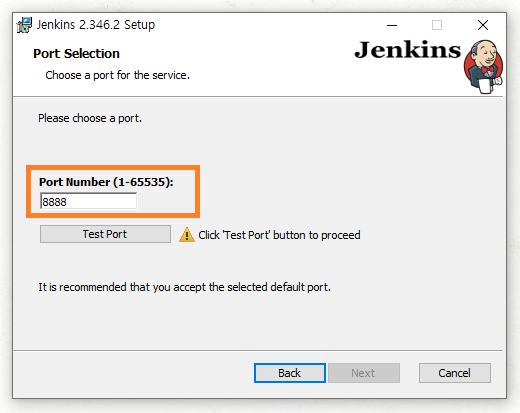
포트는 8888을 선택하겠습니다. 젠킨스의 기본 포트인 8080은 다른 프로그램과 포트 충돌이 날 여지가 있으므로 추천하지 않습니다.

컴퓨터에 자바는 설치되어 있으신가요? java가 설치된 폴더 경로를 선택해달라는 것입니다.
혹시 자바가 설치되어 있지 않다면 아래의 링크를 이용하여 자바를 설치해 주세요. JDK 11 이상을 설치해야 할 것입니다.
https://adoptopenjdk.net/
AdoptOpenJDK
AdoptOpenJDK provides prebuilt OpenJDK binaries from a fully open source set of build scripts and infrastructure. Supported platforms include Linux, macOS, Windows, ARM, Solaris, and AIX.
adoptopenjdk.net
👨💻 설치가 완료되면 젠킨스가 구동됩니다
접속 URL : http://localhost:8888
설치가 정상적으로 되었다면 Unlock Jenkins라는 페이지가 뜰 것입니다.

C:\ProgramData\Jenkins\.jenkins\secrets 폴더에 들어가시면 initialAdminPassword라는 파일이 있습니다.
해당 파일을 열어서 비밀번호를 입력해달라는 것입니다.

initialAdminPassword에 적혀있는 비밀번호를 Unlock Jenkins라는 페이지에 입력하시면 됩니다.
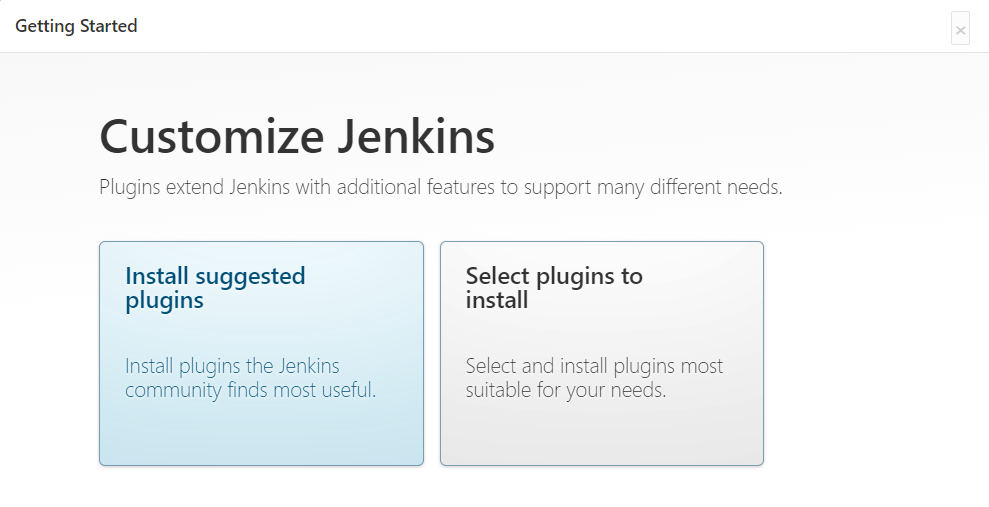
이제 플러그인을 설치하라고 나옵니다. Install suggested plugins를 선택하겠습니다.

Jenkins 페이지 접근을 위해 어드민 계정을 생성하겠습니다.

젠킨스가 정상적으로 설치된 것을 확인할 수 있습니다.
다음 포스팅에서는 젠킨스의 상세 기능에 대해서 설명드리겠습니다.
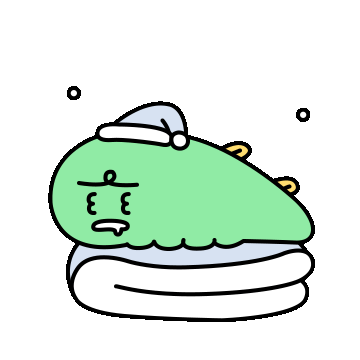
End..
질문사항이 있으시면 언제든 댓글 남겨주세요. 감사합니다.
reference : https://www.jenkins.io/
continue...